
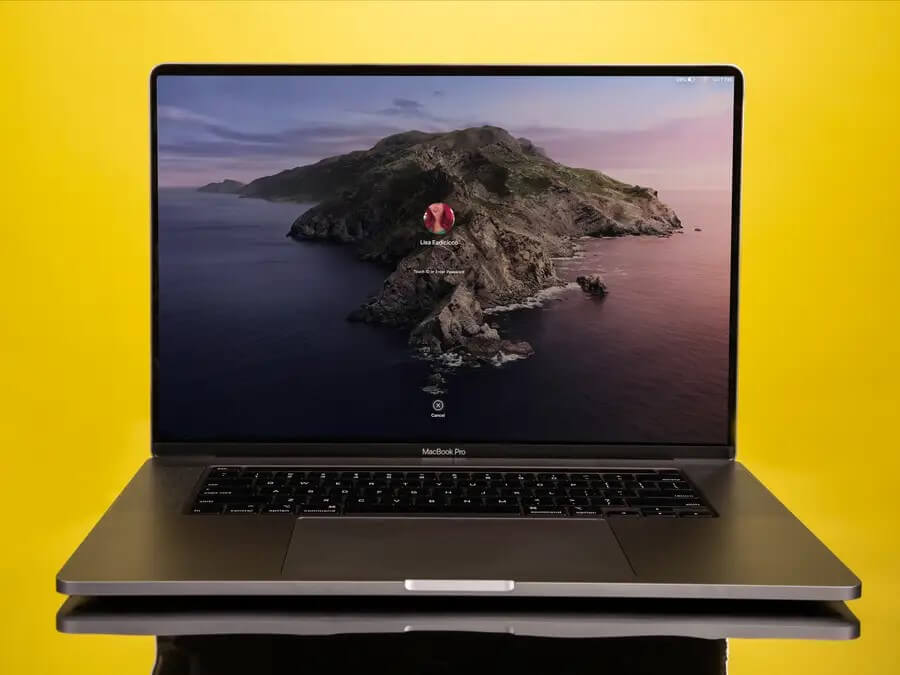
- CREATE NEW USER IN MAC HOW TO
- CREATE NEW USER IN MAC INSTALL
- CREATE NEW USER IN MAC FULL
- CREATE NEW USER IN MAC PASSWORD
- CREATE NEW USER IN MAC PLUS
On the left of the Users & Groups window, click the user account you want to remove and click the minus sign. Maybe your child got their own computer and won’t share yours anymore or perhaps you set up a user account for a friend and prefer they use a guest account now. If there comes a time when you’d like to delete a user account on your Mac, this is just as easy as adding one. You can also use this button in your menu bar to display the Login Window for your guest users. Your screen will display the login option for that user to enter their password. Now when you want to switch users, click the button in your menu bar and select the user you want to switch to. 
You can then lock and close the Users & Groups window. You should see your name, account name, or the icon appear in your menu bar.
CREATE NEW USER IN MAC FULL
Check the box for Show fast user switching menu as and then choose from Full Name, Account Name, or Icon in the drop-down box for how you want it displayed in the menu bar.Īdd the fast user switch button to the menu bar.
CREATE NEW USER IN MAC PASSWORD
Unlock the settings and enter your password if necessary.
Head back to the Users & Groups area of your System Preferences. If you don’t see your Mac user account button in the menu bar, follow these steps to add it for account switching. This is ideal when sharing your Mac with others in your home because you’ll need to switch accounts regularly. The quickest and easiest way to switch users on Mac is with the button in your menu bar. CREATE NEW USER IN MAC HOW TO
Select users from the list by marking the checkboxes.Īdd members to a group user account How to switch users on Mac. Enter all a name for the group under Full Name and click Create Group when you finish. 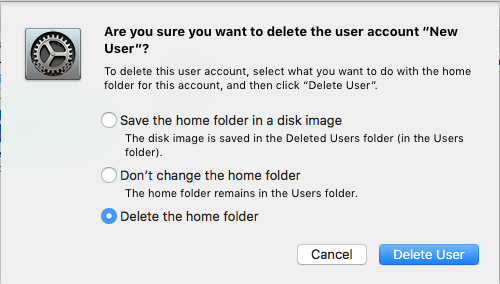 Select the New Account type from the drop-down box and pick Group. It’s not likely you’ll use this type of account often, but here are the steps to add a group account. Group user accounts are handy for team project at work or group projects for school. Login screen on Mac How to add a group user account on Mac Once you allow guest users on your Mac, simply click the Guest User option on your Mac login screen for your pal to use your computer. Optionally, you can mark the boxes to Enable parental controls or Allow guest users to connect to shared folders. Mark the top checkbox to Allow guests to log in to this computer. On the left of the Users & Groups window, click Guest User. This type of user account does not require a password to log in. Guest user accounts can be used when someone uses your Mac temporarily, such as a friend who is visiting. If you want to allow a guest user on your Mac, this is also simple. If you’re finished adding new users, you can click the lock button to prevent further changes and then close the Users & Groups window. Select a photo or snap a new one with your Mac’s camera and click Save. If you would like to give the new user a specific photo, click on the current one next to the user’s name. Enter all of the information for the new user and click Create User when you finish. Select the New Account type (described above) from the drop-down box.
Select the New Account type from the drop-down box and pick Group. It’s not likely you’ll use this type of account often, but here are the steps to add a group account. Group user accounts are handy for team project at work or group projects for school. Login screen on Mac How to add a group user account on Mac Once you allow guest users on your Mac, simply click the Guest User option on your Mac login screen for your pal to use your computer. Optionally, you can mark the boxes to Enable parental controls or Allow guest users to connect to shared folders. Mark the top checkbox to Allow guests to log in to this computer. On the left of the Users & Groups window, click Guest User. This type of user account does not require a password to log in. Guest user accounts can be used when someone uses your Mac temporarily, such as a friend who is visiting. If you want to allow a guest user on your Mac, this is also simple. If you’re finished adding new users, you can click the lock button to prevent further changes and then close the Users & Groups window. Select a photo or snap a new one with your Mac’s camera and click Save. If you would like to give the new user a specific photo, click on the current one next to the user’s name. Enter all of the information for the new user and click Create User when you finish. Select the New Account type (described above) from the drop-down box. CREATE NEW USER IN MAC PLUS
On the left, click the plus sign to add a new user.This is the way to go if they will be using the Mac regularly, like others in your household. Group user accounts let multiple users access the same items and have the same privileges.Īdding a new user on your Mac takes just a few clicks and is easy with the following steps.Note: You may need to adjust your sharing and remote management options to use this type of account. These users cannot log into your Mac or change any settings. Sharing Only accounts are useful for shared files or remote screen-sharing.Manage with Parental Controls is the type you’d normally use for children who can only access specific items per the Parental Controls you set up.
CREATE NEW USER IN MAC INSTALL
Standard users can install apps and change their own settings, but not manage other users. Administrators have complete privileges to install apps, change system settings, and manage user accounts. Administrator is likely the type of account you have as the Mac owner. Here’s a summary of the types of user accounts on Mac. When you begin the process of adding a new user on your Mac, you’ll need to know the type of account to set up. Then follow one or more of the sets of steps below to add, delete, or switch users. Select Users & Groups, click the lock button on the bottom, and enter your password. To manage user accounts on your Mac, open System Preferences from your Dock or click Apple icon > System Preferences from your menu bar.


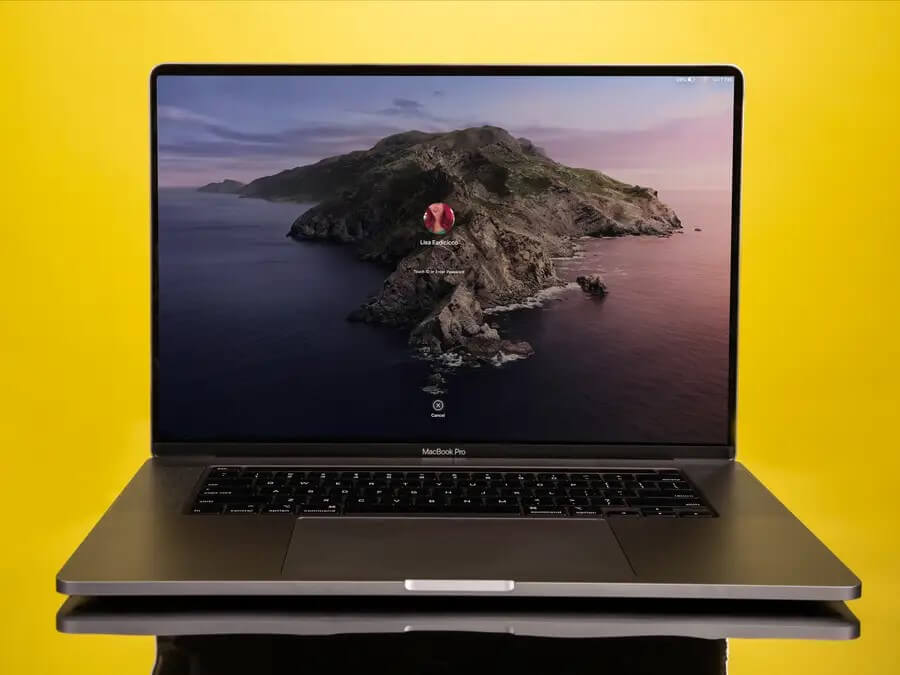

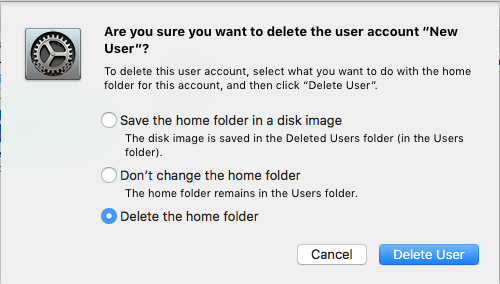


 0 kommentar(er)
0 kommentar(er)
